2020. 10. 31. 20:15ㆍ카테고리 없음
- Remote Camera Control For Mac Sony Vegas Pro
- Remote Camera Control For Mac Sony Camcorder
- Sony Remote Camera Pc
- Remote Camera Control For Mac Sony Walkman
Desktop applications that enhance the quality and efficiency of production work such as remote shooting and RAW development.
Desktop applications that enhance the quality and efficiency of production work such as remote shooting and RAW development.
Imaging Edge Desktop allows you to log into your account, browse or develop RAW images, and perform remote shooting.
Remote Shooting using a PC/Mac. Remote: Remote Shooting using a PC/Mac. After connecting the camera and your PC/Mac via USB, you can use Remote to perform Remote Shooting. You can check the composition, focus, and exposure on your PC/Mac screen before you shoot. The following camera model(s) now additionally support the remote movie shooting function: DSC-HX400V, DSC-HX60V, DSC-HX400, DSC-HX60 Focus mode can now be set remotely.(.). Except for DSC-HX400V, DSC-HX400. AODELAN Wireless Shutter Release Camera Remote Control for Sony a5100, a6000, a6300, a5000, a7 III, a7 II, a7, a7R III, a9, RX100 III, RX10M2, Replaces Sony RM-L1AM and RM-SPR1 4.3 out of. By operating Remote Camera Control installed in your computer, you can change the shooting settings and also capture images. The recorded image data will be stored directly to the computer. The Remote Camera Control application can be downloaded from either of these websites: For Windows; For Mac OS.
Remote
Remote (tether) shooting function using live view.
Remote shooting with Wi-Fi/USB connection
In addition to wired connection with USB, remote (tether) shooting* with Wi-Fi wireless connection is also supported.
* For supported cameras, please see here.
Composition adjustment (grid, guide, live view)
You can fine-tune your composition using a grid, guide, and overlay display.
Focus adjustment (area specification focus, magnified display)
You can perform precise focus adjustment efficiently by using area specification focus, magnification display and fine-tuning with manual focus.
Viewer
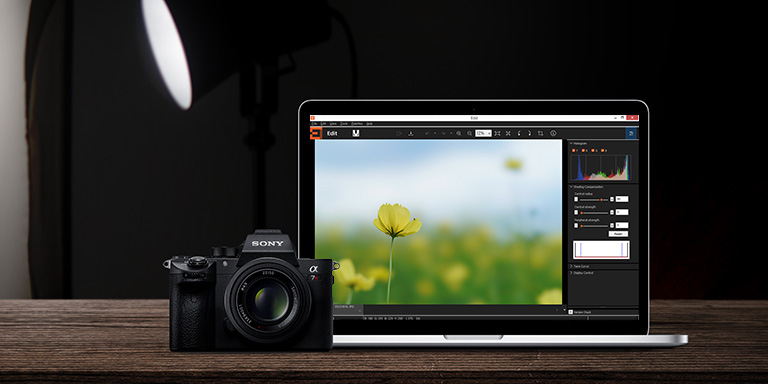
You can browse or rate RAW images and apply batch edits made with Edit.
Remote Camera Control For Mac Sony Vegas Pro
Enabling efficient image selection by linking with the 'Remote' and 'Edit' functions.
- 1. The result of shooting image can be quickly displayed by working together with 'Remote'. It also enables you to check the shooting image by using grid and guides.
- 2. A list of image data such as RAW and JPEG is displayed. Using 'Viewer', you can select images to be used for 'Edit' to develop RAW images.
- 3. You can output rating information in compliance with XMP (Adobe compatible).

You can browse and check shooting images in three display formats.
Thumbnail display
Preview display
Comparison display
Edit

Supports high-quality RAW development work in conjunction with your camera.
High-quality RAW development adjustment function
- 1. You can adjust the image quality such as brightness, hue and white balance.
- 2. You can adjust the image quality of ARQ-format images generated by Pixel Shift Multi Shooting and develop them into TIFF, JPEG, or other formats.
In 'Pixel Shift Multi Shooting' the camera shoots four RAW images while shifting the image sensor. You can generate images with a higher resolution than is possible with regular shooting by combining the four RAW images on a PC. This is helpful when shooting still subjects, such as works of art and buildings.
In addition, when combined with ILCE-7RM4, the camera can shoot 16 RAW images to achieve ultrahigh-resolution shooting with information equivalent to 963.2 million pixels (approx. 60.2 million pixels x 16).
Remote
Remote Shooting using a PC/Mac
Remote : Remote Shooting using a PC/Mac
After connecting the camera and your PC/Mac via USB, you can use Remote to perform Remote Shooting. You can check the composition, focus, and exposure on your PC/Mac screen before you shoot.
Viewer
Combining and browsing the shot images
Viewer : Combining and browsing the shot images
When you are done shooting, the uncombined RAW images (ARW format) are transferred to your PC/Mac. Combined RAW data (ARQ format) is automatically generated on your PC/Mac, and you can browse it using Viewer.
With Viewer, you can also combine and browse images shot with Pixel Shift Multi Shooting using only the camera and not PC/Mac.Edit
Adjusting the image quality and Output
Edit : Adjusting the image quality and Output
The combined image can be developed into the JPEG or TIFF format by adjusting the image quality using Edit.
You can create time-lapse movie using still images (RAW/JPEG) captured during interval shooting.
Convenient functions for video production such as batch adjustment of RAW still images and 4K video output are available.
Copyright 2020 Sony Imaging Products & Solutions Inc.
Shoot with your Alpha camera tethered via a USB cable to your computer using Sony’s Free ‘Remote Camera Control‘ Software.
When you shoot tethered the images will be transferred directly to a folder on your computer instead of the camera’s memory card. It is possible to then Auto Import images from this folder into Lightroom as your shoot progresses (File > Auto Import > Enable Auto Import). For Lightroom to import the images automatically you will need to choose the folder that the Remote Camera Control software is saving the images into by going to File > Auto Import > Auto Import Settings. Lightroom calls this folder the ‘Watched Folder‘.
NOTE > There is no Live Preview of the image before you shoot when importing images into Lightroom. The advantage of this workflow is that you are simply reviewing the images you have captured on a larger screen rather than the LCD screen of the camera. If you just want to Preview images on larger screen before you capture you can purchase Phase One’s Capture One or use a Sony HD external monitor. An advantage to the tethered workflow is that you can also apply a Develop Preset to the images as they are being imported, e.g. you could apply a high-contrast black and white preset to the images being imported so that your client is seeing images closer to what they have asked you to shoot.
Here are the steps you need to take to shoot tethered using Remote Camera Control and Adobe Lightroom:
- Download the latest Remote Camera Control App for Windows or for Mac
- In the Menu settings of your camera set the USB Connection to PC Remote (found in the Setup section that looks like a Toolbox).
- Start the Remote Camera Control Software.
- Choose a folder in the ‘Save in‘ section at the base of the Remote Camera Control panel.
- Choose this same folder in the Auto Import Settings in Lightroom.
- Switch on the camera.
- Capture an image.
- If you have trouble finding where this image is in your Lightroom Catalog go to the Library module and in the Catalog panel choose ‘Previous Import‘. Then right-click on the thumbnail image that you just captured and choose the ‘Go to Folder in Library’ option.
- Double Click on the thumbnail image to go into Loupe view (full screen preview).
- Subsequent images that you capture will be now be shown in Loupe view rather than a thumbnail image automatically.
Remote Camera Control For Mac Sony Camcorder
NOTE > In recent versions of my Mac operating system the Camera Control Software has been telling me (after a couple of successfully imported shots) that it is unable to save in the folder that I created and instead saves them to a folder it creates – Documents > Remote Camera Control > Dated Folder. Even if I choose this as the watched folder in Lightroom the software will still come up with the warning – clicking OK in the Remote Camera Control warning dialog will cause the import process to resume. To overcome this problem I have been using this dated folder as the watched folder and also keeping the Remote Camera Control software as the active window when I am shooting. This workflow has resolved the problems I encountered. I expect subsequent software updates (either Apple or remote camera Control) to resolve the current issue I am experiencing.
Some advanced features include automatic controls for color input/output, scriptability and ability to play content from two cameras at a time. Bino 3D video player works efficiently on Window, Mac OS X, Free BSD, Linux and GNU like platforms. You can access all interesting features of this software tool for free and its crystal clear content quality makes 3D viewing experience much memorable.As the name says, this player is capable enough to play 3D videos but at the same time it supports other video formats and can also handle basic 3D conversions. 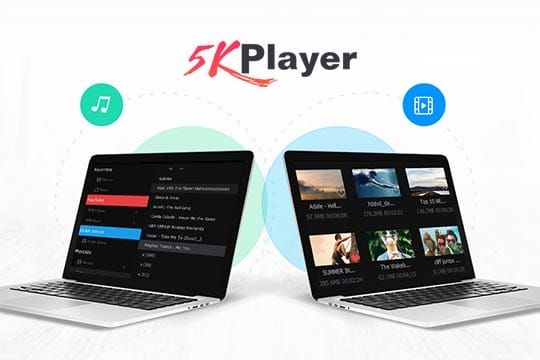
Realistic Expectations for Performance: When shooting Raw images in a tethered workflow using an A7RII you can’t expect to 42.4 megapixel images to appear a split second after you press the shutter release on your computer screen. I believe the USB cable from the camera is the ‘bottleneck’ in the pipeline and so I expect to have to wait 10 seconds before the image appears on my computer screen I will then wait another second or two while Lightroom builds a detailed screen preview.
Sony Remote Camera Pc

Remote Camera Control For Mac Sony Walkman
Problems with a Tethered Workflow: The USB I/O is definitely a problem with the reliability of a tethered workflow but other problems include working with your camera tethered to a laptop computer. I would strongly encourage you to invest in a long brightly coloured USB cable and use a Jerk Stopper on the camera and computer to avoid damaging the USB ports if someone walks through the USB cable while you are shooting. A company called Tether Tools supplies all the equipment you require to make this workflow painless.